대학생은 숙제를 할 때 수많은 자료를 참고해야 합니다.일부 자료는 외국어로 되어 있지만 PDF에서 텍스트를 추출할 수 없는 경우는 일일이 다시 찍고 검색해야 하기 때문에 번역에 시간이 걸리기도 합니다.곡예에서 텍스트 추출을 하고 글자만 긁어 오게 되면, 시판의 번역기를 돌려서 쉽게 과제로 활용된다고 생각합니다.만약 사진 한장만 찍어 이들 모든 문제를 해결할 수 있는 앱이 있으면 어떨까요?지금의 모든 문제를 해결할 수 있는 곡예와 어도비 스캔이 있습니다.PDF텍스트 추출은 물론 이미지 텍스트 변환까지 과제에 필요한 다양한 기능을 가지고 있습니다.가장 뛰어난 인공 지능을 가진 앱에서 영수증, 메모, 문서, 사진, 명함, 화이트 보드 등 뭐든지 사진 스캔을 활용하여 사용 가능한 OCR프로그램…이래봬도지금부터 함께 알아봅시다.
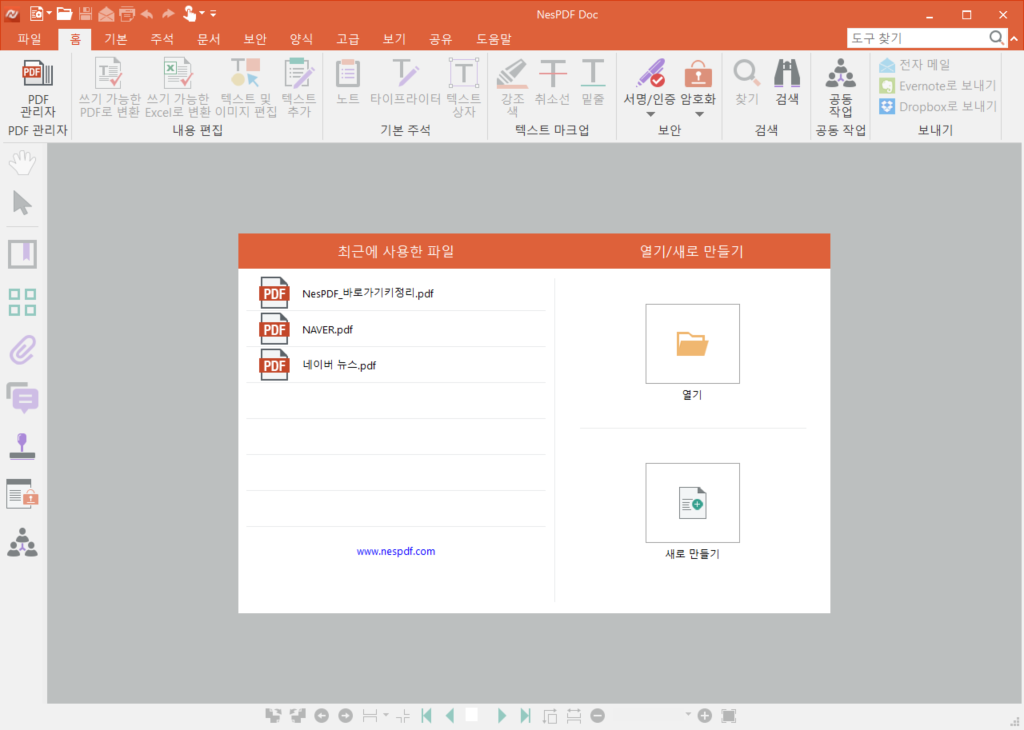
도서관에서 많은 자료를 스캔하세요.
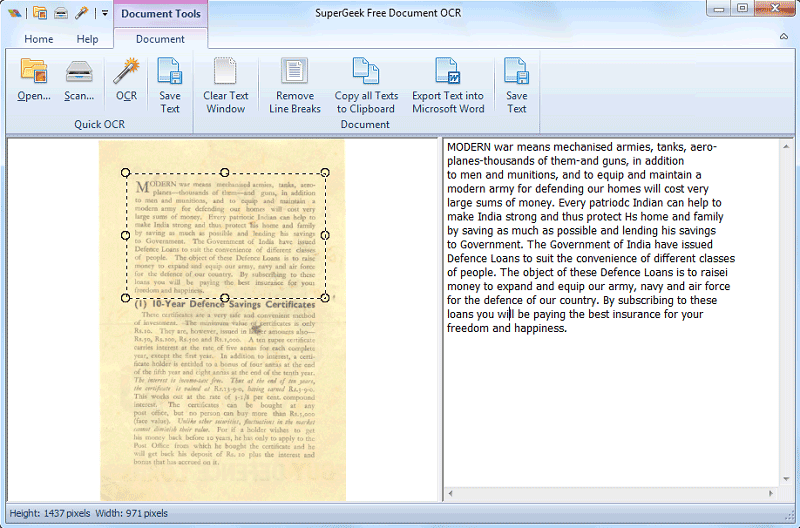
어도비 스캔: 모바일 PDF 스캐너

우선 어도비 스캔이라는 앱에 대해 알아야 합니다. 이것은 구글 플레이에서 무료로 다운로드할 수 있으며 누구나 쉽게 스캔할 수 있는 앱입니다.
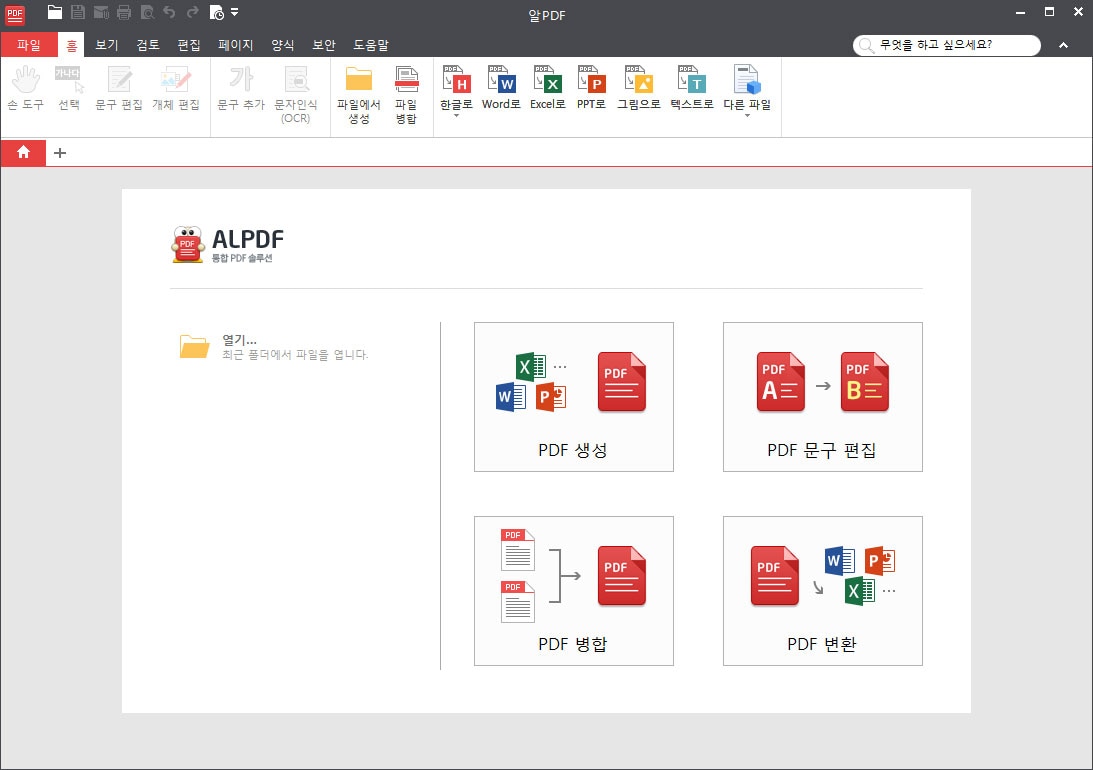
다운받고 사용해보려고 하면 카메라 기능이 먼저 생성됩니다. 이때 당황하지 마시고 자신이 넣어야 할 글자가 적힌 스캔할 수 있는 메모나 문서를 작성해 주세요.
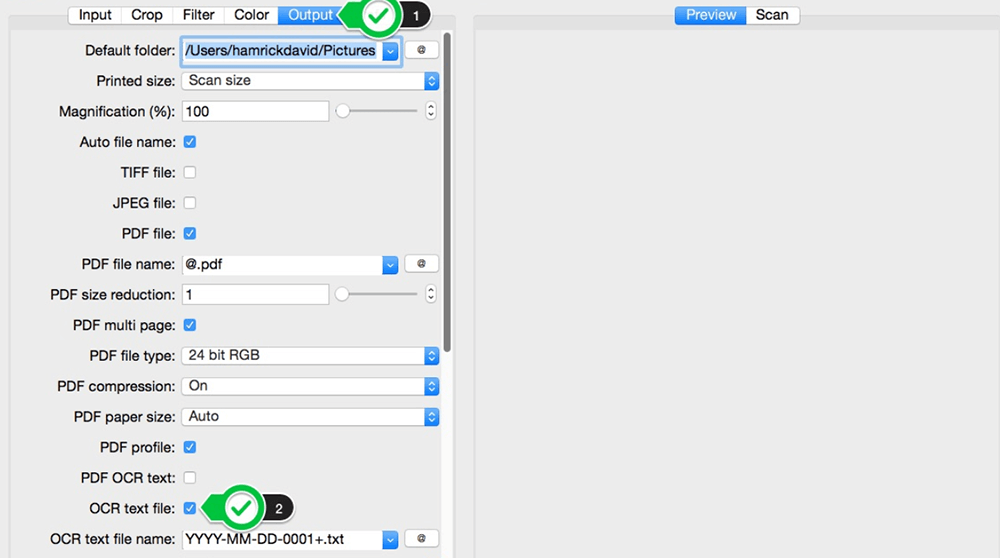
우선 제가 텍스트로 변환하고 싶은 장소를 촬영하겠습니다. 대학생활에서는 학교에 붙은 공모전 자료나 텍스트 추출이나 인식을 할 필요성이 생깁니다. 이때 사진 파일로만 저장하고 일일이 타이핑하지 않고 어도비 스캔을 활용해 보는 방법이 있습니다. 우선 OCR 프로그램으로 활용할 수 있는 어도비 스캔으로 사진을 찍어주세요.

그럼 이렇게 스캔할 수 있는 공간을 지정할 수 있습니다. 손가락으로 자신이 원하는 글자의 영역을 잘 지정해 줍니다. 그다음에 계속 눌러보세요.

그럼 일단 파일로 저장되는데 여기서 사진파일 자체부터 편집도 가능합니다. 하지만 PDF 문자 인식을 하려면 오른쪽 상단에 있는 “PDF 저장” 버튼을 한 번 눌러보세요. 이를 통해 기존에 저장한 목록과 함께 어도비 스캔에 자료가 저장되고 활용될 수 있게 됩니다.

PDF 텍스트 인식 기능 + 영어 파일 번역

위의 어도비 스캔을 활용한 이유는 어도비 Acrobat DC에서 PDF 편집을 마음껏 하기 위해서입니다. 이게 무슨 뜻이냐면 제가 어도비 스캔 앱을 활용해서 찍은 사진은 PDF 저장 기능을 활용하면 PC에서 사용하는 어크로바틱으로 동기화된다는 얘기입니다. 즉, 사진을 찍는 즉시 PDF로 저장되어 컴퓨터에서 사용할 수 있습니다.
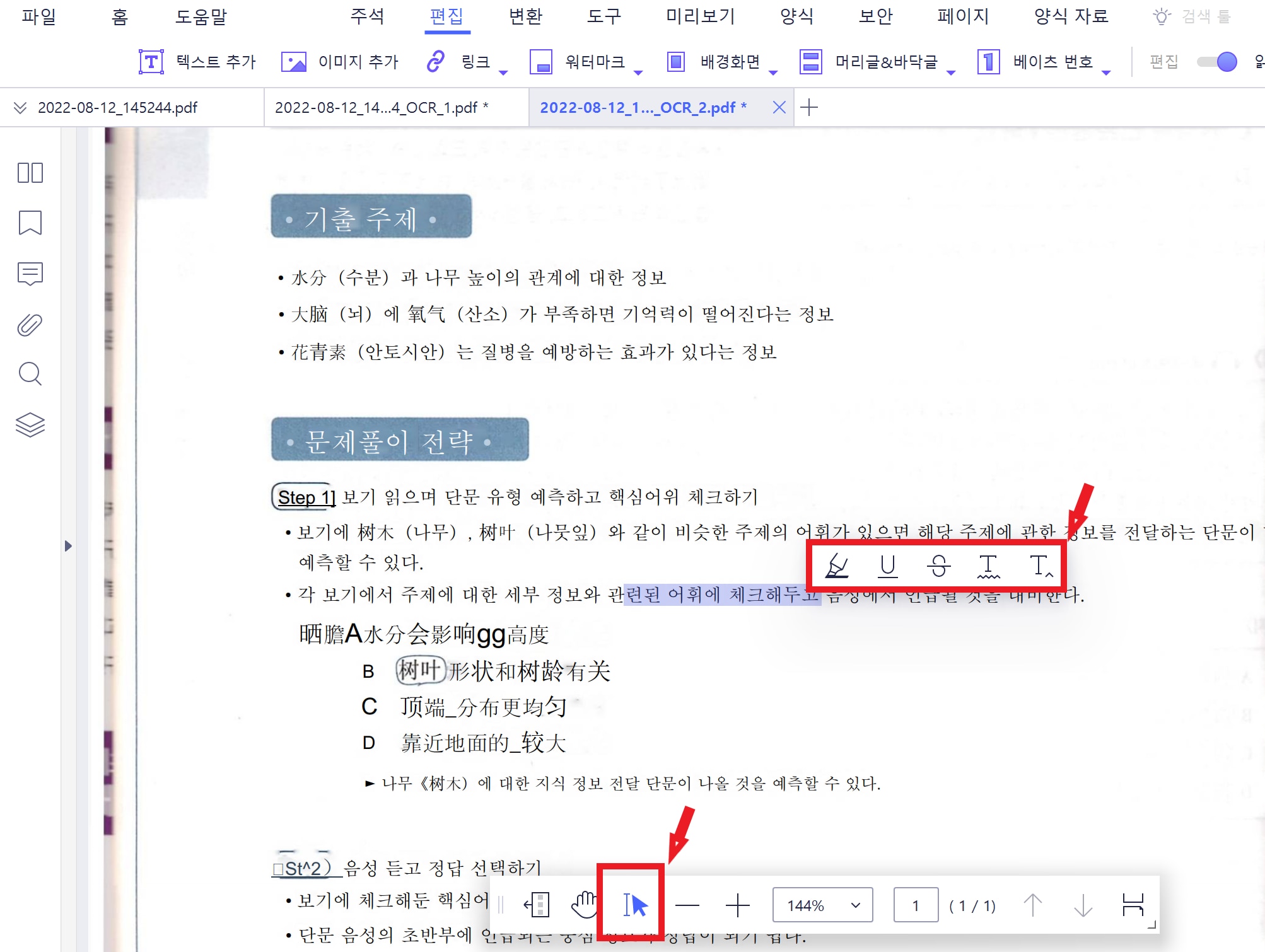
자, 이제 아크로바트 DC를 실행해 보세요. 위에서 찍은 사진이 PDF 문서화되어 즉시 동기화됩니다. 물론 여기서는 제가 PDF로 작업한 자료도 함께 나오기 때문에 모든 자료가 모이는 곳이라고 봐도 무방할 것 같습니다.
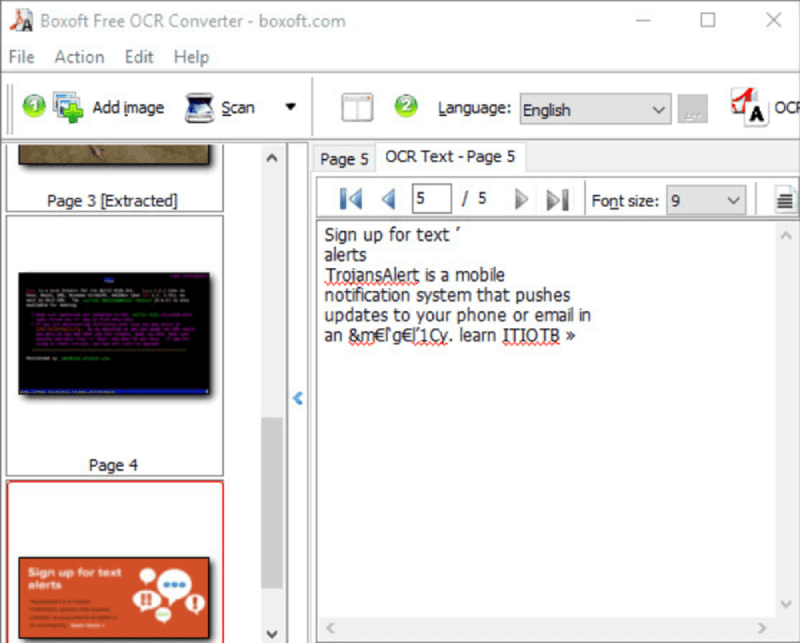
PDF 번역: 영어 파일을 인식하고 번역해 보기

스캔한 파일 중 텍스트를 인식하고 번역하는 방법에 대해 알아보겠습니다. 방법은 정말 간단해서 조금만 주의 깊게 보면 문제 없을 것 같아요. 먼저 홈 화면에서 촬영한 사진 PDF를 클릭하십시오. 그러면 편집 모드로 들어가게 되는데요. 여기서 오른쪽에 보이는 “PDF 편집”을 클릭하세요.그러면 이렇게 글자가 점선으로 구성되어 텍스트로 인식할 준비를 마쳤다~라는 일종의 신호를 보내옵니다. 이걸 드래그해서 제가 원하는 곳에 붙여주세요. 정말 쉽죠?저의 경우 번역기의 도움을 받기 위해 윈도우 메모장을 하나 열고 영문을 복사해 왔습니다. 보통 한 번에 드래그할 수 있는 자료가 있고, 한 단락씩 인식해서 한 단락씩 복사할 수 있기 때문에 잘 보고 복사해 주세요. 이렇게 완성하면…번역기를 이용해서 PDF 번역을 해주시면 됩니다. 너무 쉽죠? 아크로바트 텍스트 인식, 추출 능력은 OCR 광학 기술이 너무 좋기 때문입니다. 하나의 문서를 작성하는 데 최적의 효과를 얻을 수 있으니 바로 적용해 보세요. 특히 대학생이라면 화이트보드(강의 때)를 촬영해서 문서화해두는 것도 나쁘지 않다고 생각합니다. 노트를 정리할 때 아날로그가 아닌 디지털로 스마트폰에 저장하고 수시로 보세요.PDF 파일에 주석을 달다오른쪽 메뉴에서 “주석”을 클릭하시면 각 문장에서 주석을 달 수 있습니다. 실제로 PDF 문서에서 사용하기에 매우 좋은 기능 중 하나입니다. 나중에 밑줄이 그어지거나 노란색 부분에 커서를 가까이 대면 이 주석이 보여 문서 자체에 대한 설명을 용이하게 합니다.주석은 이렇게 한 단락씩 할 수도 있고 특정 단어만 사용할 수도 있습니다. 오른쪽에 텍스트로 주석을 달아봤습니다. 파일을 첨부할 수도 있고 클립을 사용하거나 다양한 형태의 주석을 아크로바틱으로 마음껏 활용할 수도 있습니다.작성이 완료된 후에는 이렇게 커서를 가져오면 번역 기능으로 활용할 수도 있습니다. 문서는 작성하기 나름이지만 Adobe Acrobat DC에서 한 번 이런 기능을 사용하면 매우 편리하고 다른 워드 파일을 사용하는 것보다 편리합니다.그리고 이렇게 주석을 단 자료를 팀원들에게 바로 공유하고 피드백도 한 문서에서 주석으로 받아 최종 버전을 완성할 수 있습니다. 대학생 때 그룹 과제와 같은 일을 할 때 일일이 전화로 이야기하거나 문서에 손을 대는 것이 아니라 주석으로 서로의 의견을 교환하기 쉽습니다.그리고 이렇게 주석을 단 자료를 팀원들에게 바로 공유하고 피드백도 한 문서에서 주석으로 받아 최종 버전을 완성할 수 있습니다. 대학생 때 그룹 과제와 같은 일을 할 때 일일이 전화로 이야기하거나 문서에 손을 대는 것이 아니라 주석으로 서로의 의견을 교환하기 쉽습니다.그리고 이렇게 주석을 단 자료를 팀원들에게 바로 공유하고 피드백도 한 문서에서 주석으로 받아 최종 버전을 완성할 수 있습니다. 대학생 때 그룹 과제와 같은 일을 할 때 일일이 전화로 이야기하거나 문서에 손을 대는 것이 아니라 주석으로 서로의 의견을 교환하기 쉽습니다.